Accessing the Admin Dashboard
In order to build and customize your program you will first need to log in to your admin dash.
Logging into your account
- Go to the login page
- Enter your account information (email address and password)
- Once you are logged in you will see an overview page
The Admin Dash
The Admin Dash is where hunt administrators control all aspects of the program. From here you can view overviews, run reports, manage participants, and control all aspects of your hunts.
Overview
When you log in to your account you will be on the overview page. This overview page gives you a snapshot of everything that's going on for your account. This will include data from across different hunts for a quick look at everything in one location. The overview page has a recent activity feed, recently active hunts, tag & group snapshot - all data here spans across all hunts in your account.
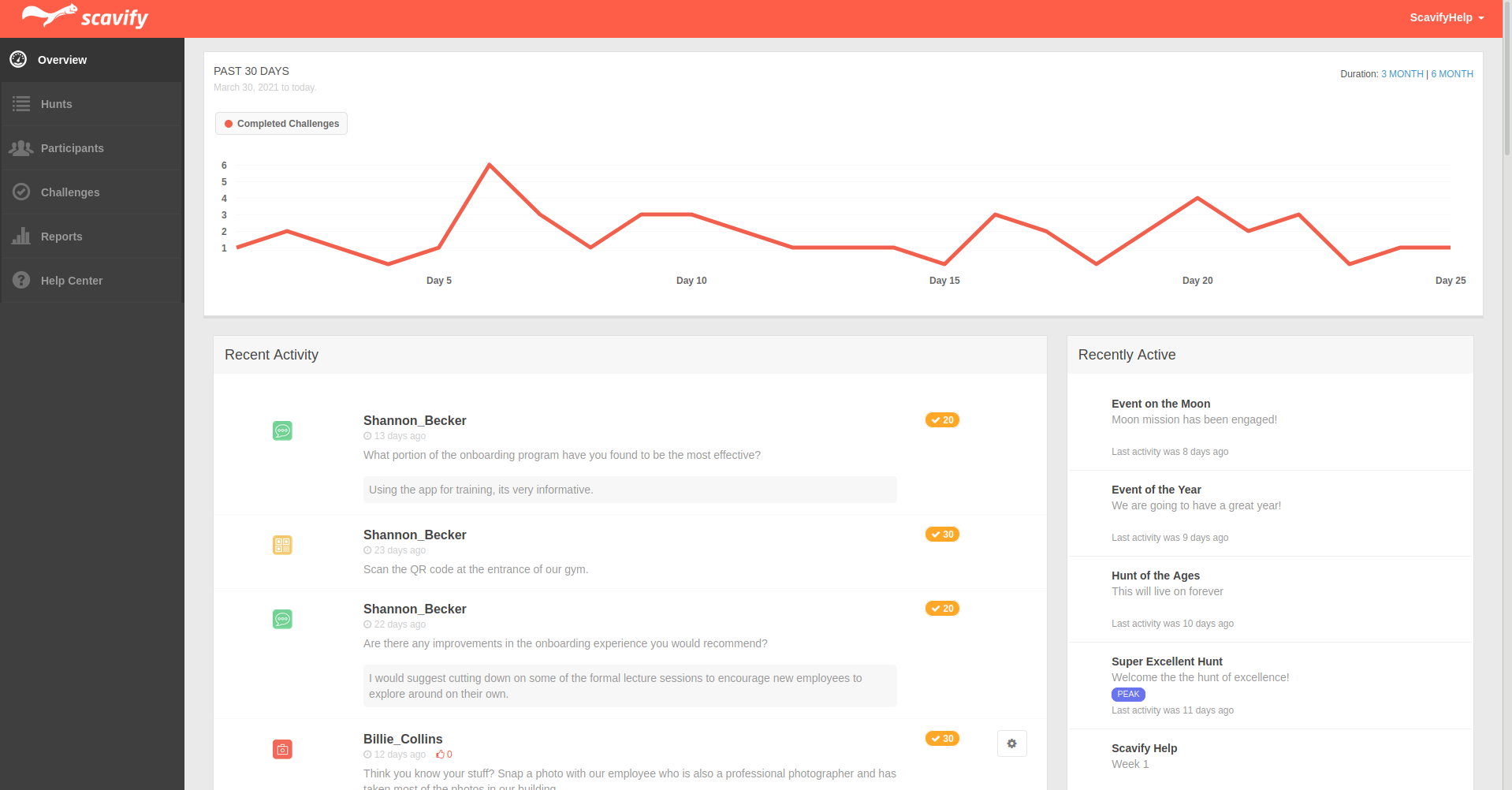
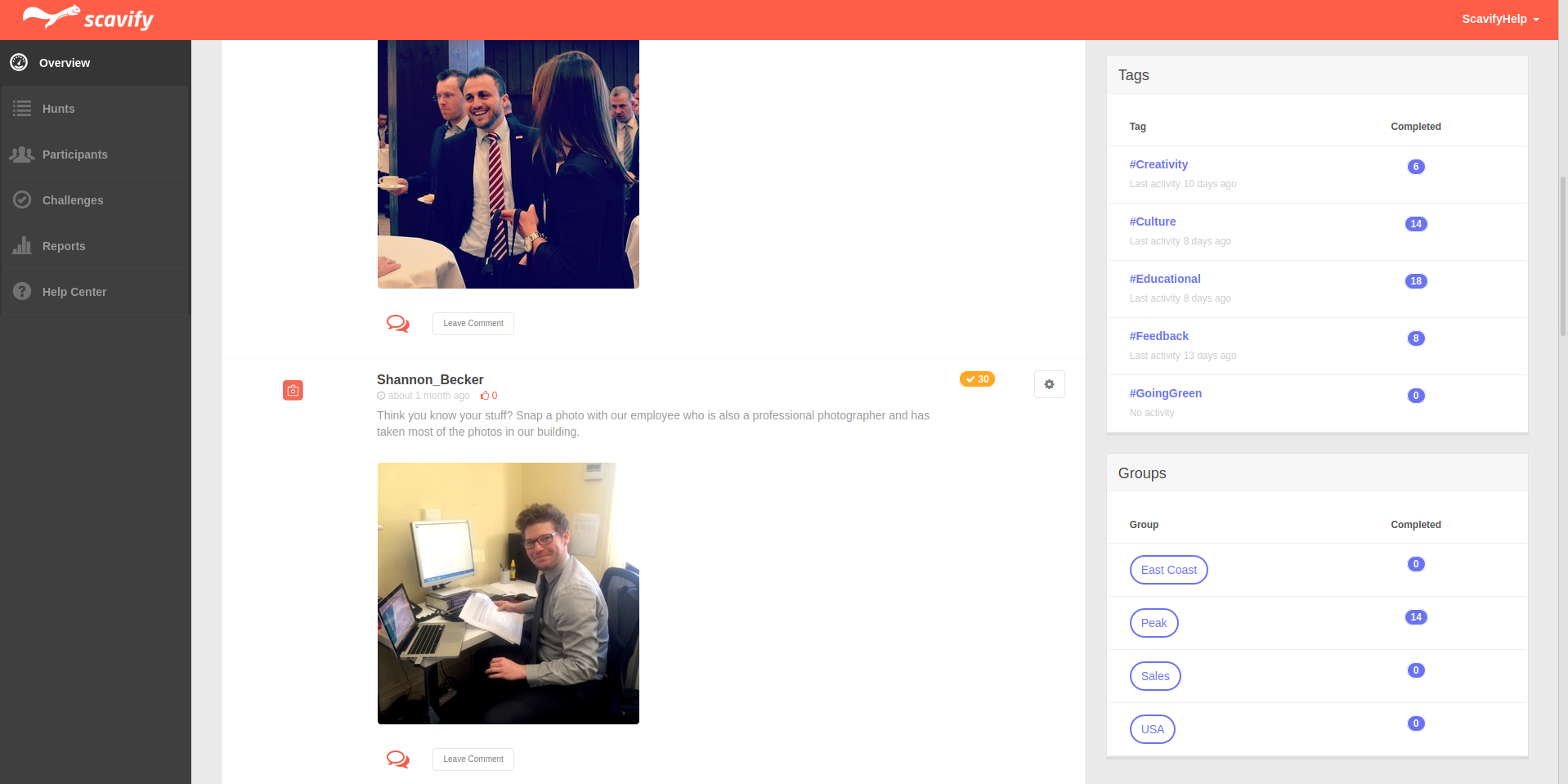
Hunts
The hunts page is where you will spend most of your time. From here you access the individual hunts under your account to edit, launch and monitor your programs.
This page has 4 main tabs:
- Active
- Upcoming
- Completed
- Drafts
The individual tabs help organize your hunts based on their current state. If you just purchased a hunt and you're logging in for the first time navigate to the Drafts tab to locate the new hunt.
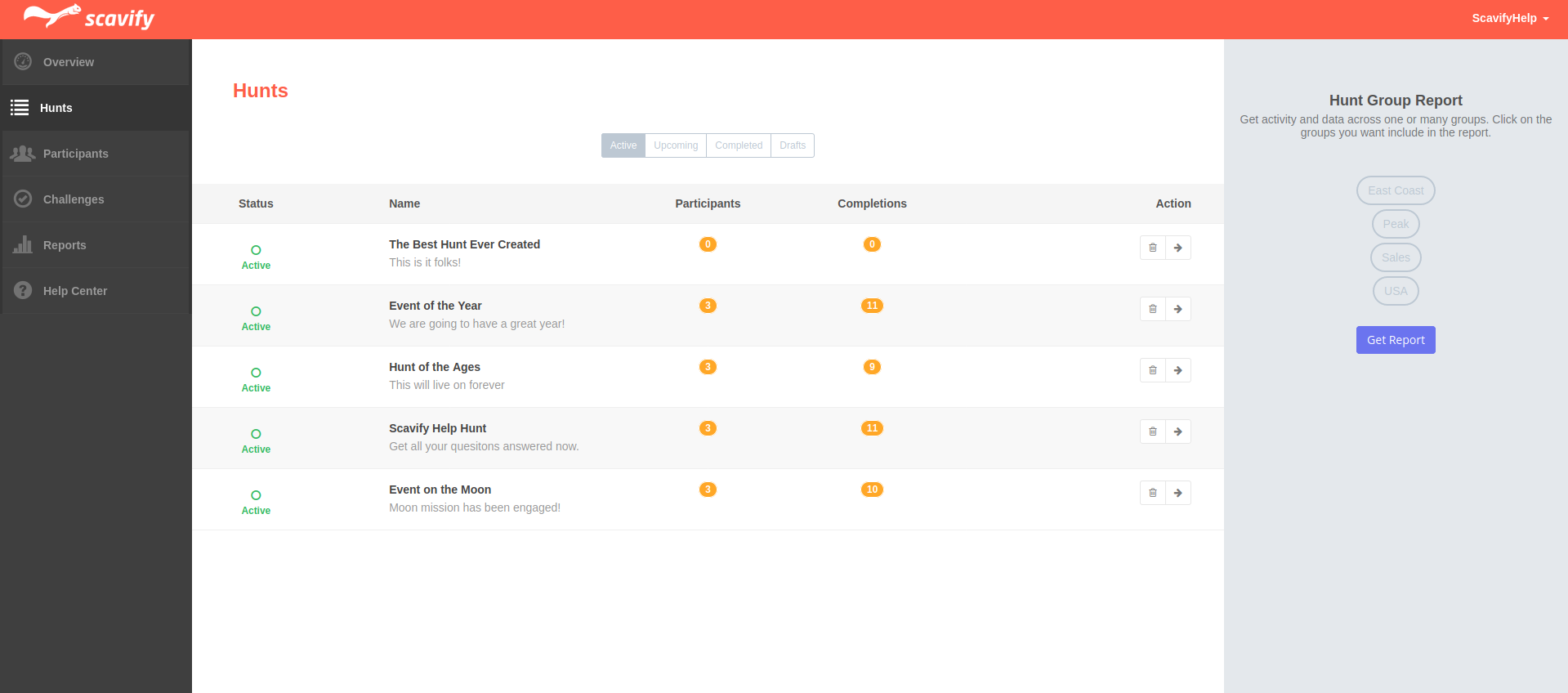
Hunt Page
Hunts > Hunt Page
From the hunts page after you select a hunt you will be sent to the individual hunt page. This is the main area to manage and monitor individual hunts. The individual hunt page has the following sub pages to help organize the program:
- Overview
- Feed
- Participants
- Challenges
- Photos
- Videos
- Feedback
- Analytics
- Public Page
Overview
Hunts > Hunt Page > Overview
The overview page provides a breakdown of everything going on in the hunt. Participant, challenge, and completed challenge totals will be displayed at the top for easy reference. There will be a recent activity feed to see the most recent action, as well as other overview statistics.
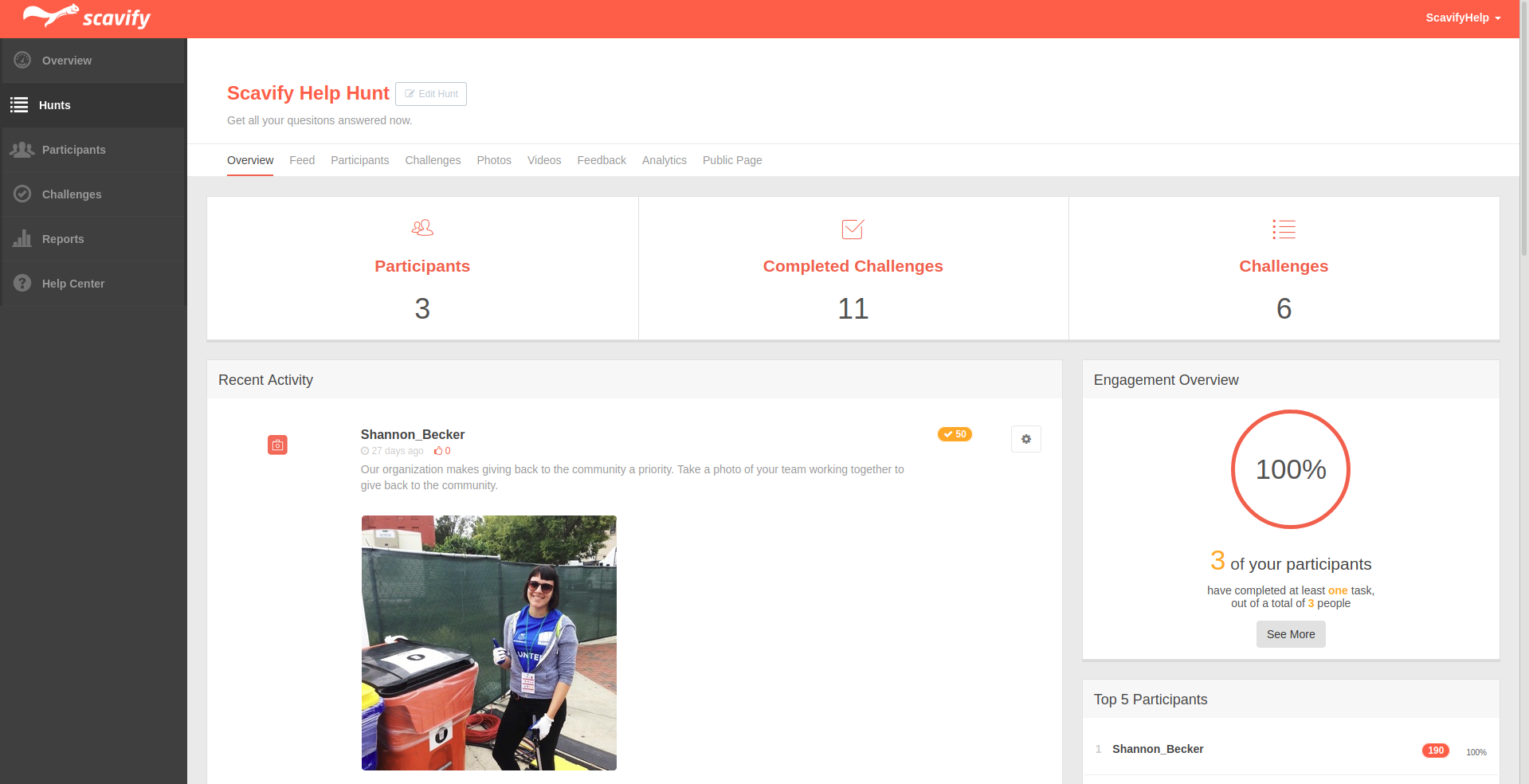
Feed
Hunts > Hunt Page > Feed
The hunt feed allows you to track all activity from participants in one easy to scroll location. The feed has several sorting options:
- Newest
- Oldest
- Most Likes
- Most Comments
- Flagged Only
You can moderate Photo & Video challenges directly from the feed, these functions include flagging and deleting completed tasks. Comments will be listed in the feed and admins can comment directly from the feed interface.
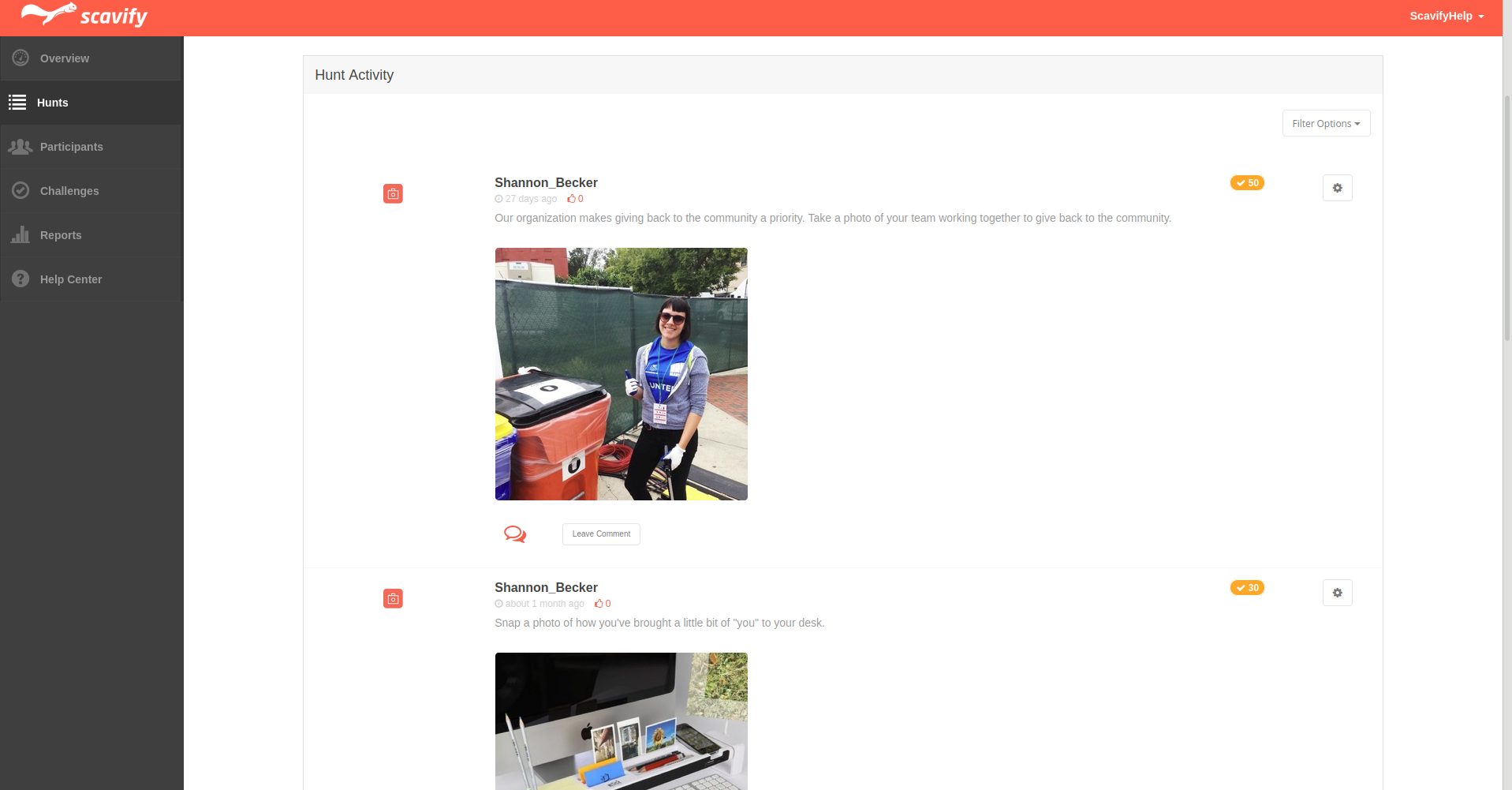
Participants
Hunts > Hunt Page > Participants
Access the participants page to view the hunt leaderboard. From here you can track the progress of every participant and view the completion percentage as well as point total. You can add bonus points and also export the full leaderboard into an excel spreadsheet.
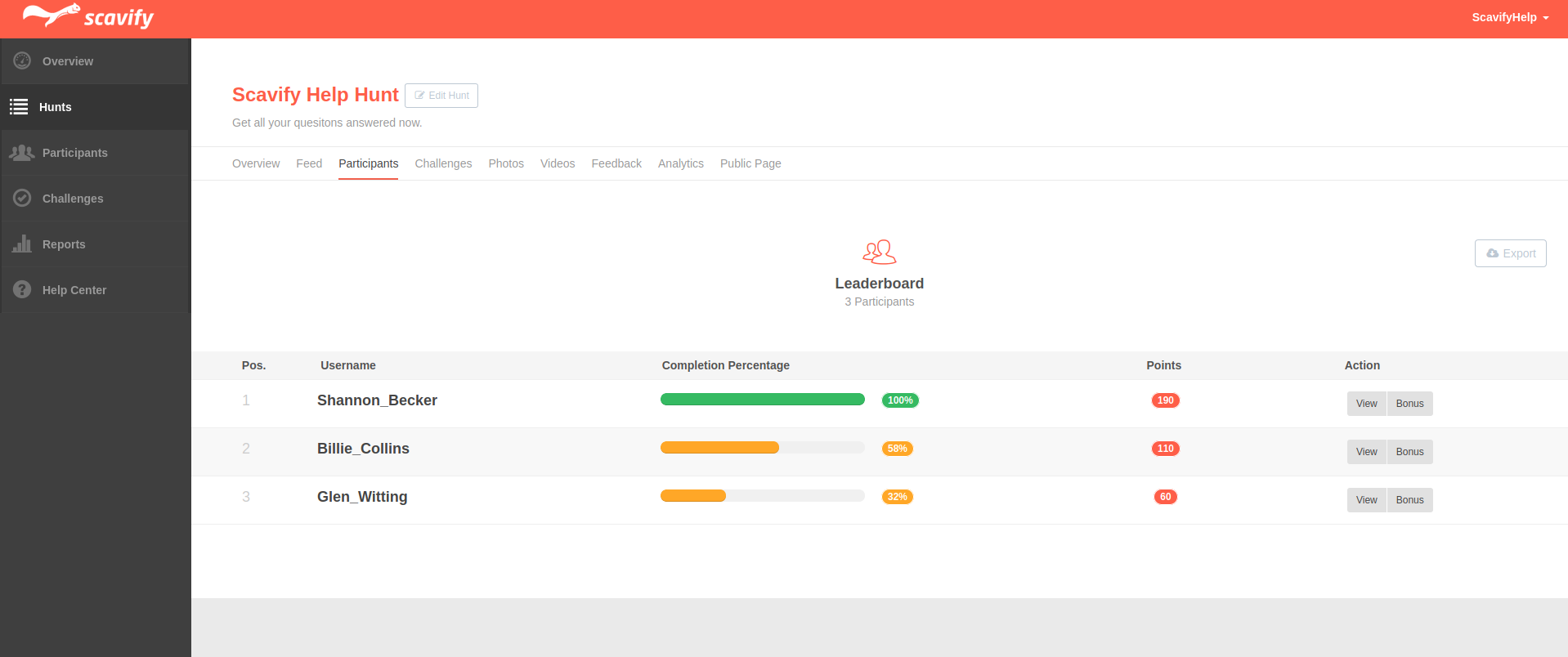
Challenges
Hunts > Hunt Page > Challenges
The challenges page will list all the challenges in your hunt. From here you can select individual challenges to drill down and get all data related. You can export the full challenge list directly from this view into an excel spreadsheet. If your hunt has QR Codes, you can also access a print view for every code associated with the hunt for easy printing.
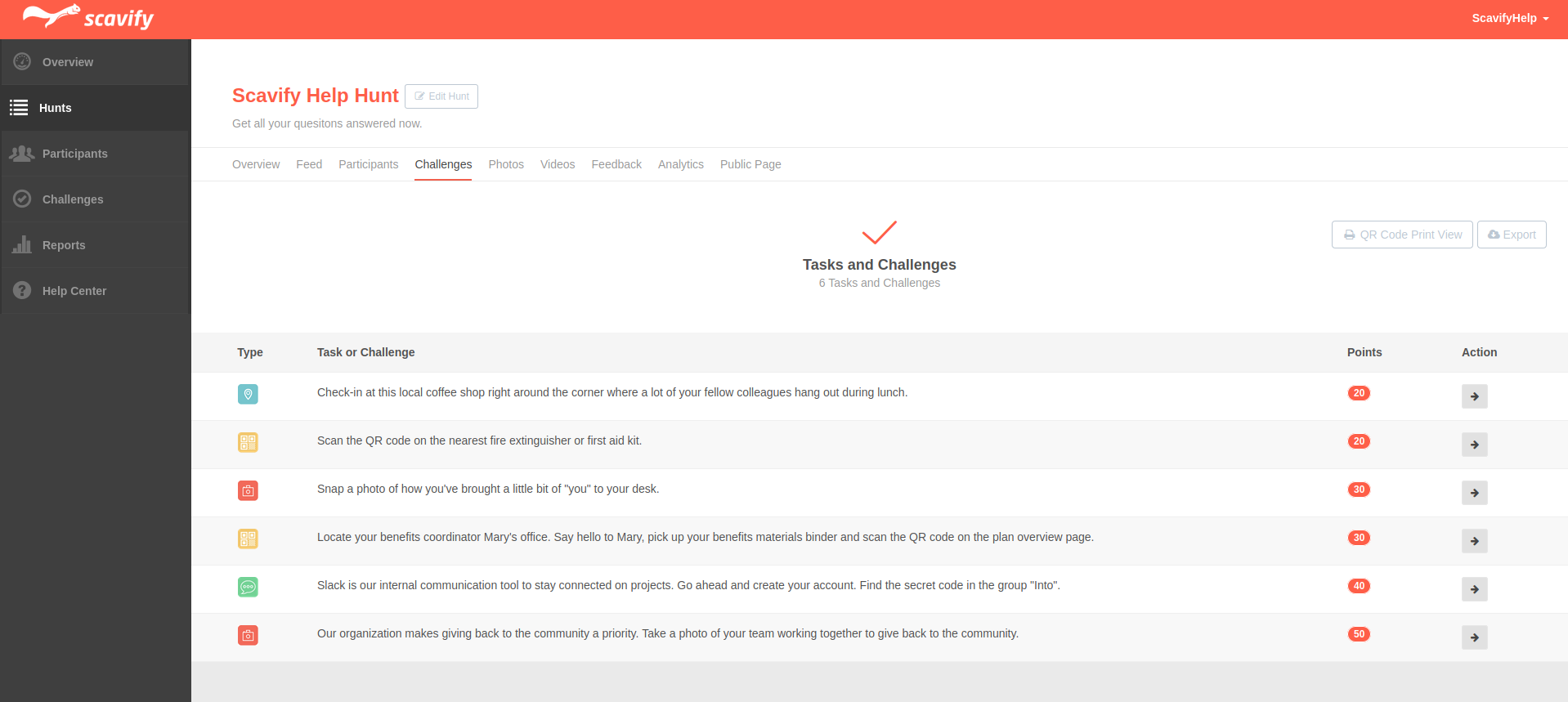
Photos
Hunts > Hunt Page > Photos
The hunt photos page can be used to view photos in a full screen pop-up view. You may also start a slideshow to display the hunt photos automatically. From this view you can also initiate download of all the photos in a zip file - use the "Download Photos" button to initiate the process, and check back in a few minutes to download the zip.
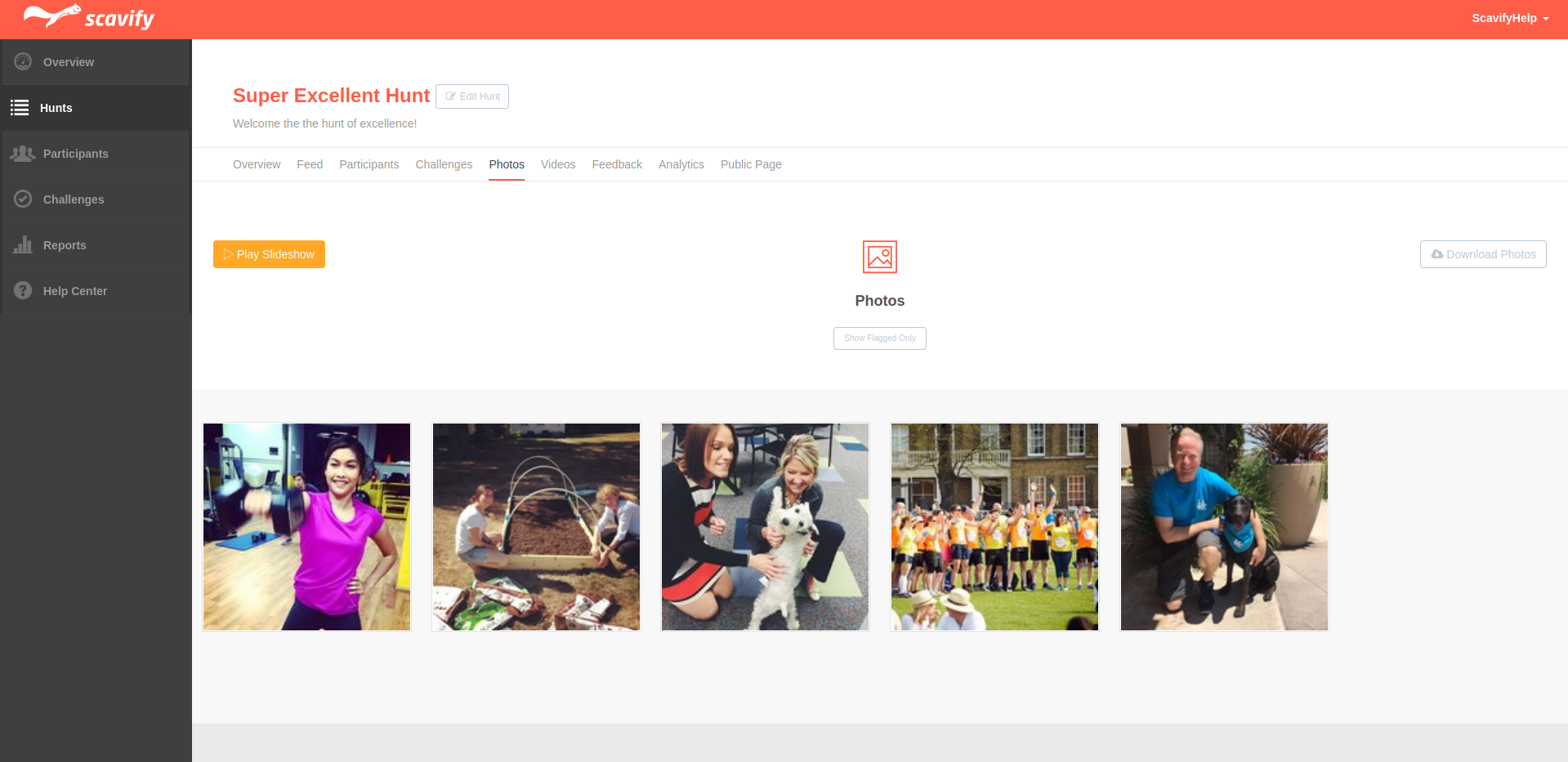
Videos
Hunts > Hunt Page > Videos
The videos page gives you a full feed of all the videos uploaded to the hunt. From here you have full feed capabilities - moderation tools (flagging, deleting), feed sorting, and commenting. There is a button for "Processing Videos" to view all videos currently being uploaded; you can use this page to remove any videos that may have not uploaded properly so the participant can retry the challenge.
Feedback
Hunts > Hunt Page > Feedback
View all the feedback from the Question & Answer open ended challenges from this view. You have the ability to export all feedback responses into an excel spreadsheet.
Analytics
Hunts > Hunt Page > Analytics
The analytics pages is rich with hunt data to give you all sorts of insights into all hunt data. You can view completion statistics, task completion rates, completed task counts, completed task breakdown by challenge types, total points available and much more.
Public Page
Hunts > Hunt Page > Public Page
You have the option to publish a publicly accessible hunt page to share with the world. This page provides the essential information about your hunt which can be shared through any of your communication channels. The information will include the hunt name, description information, start and end dates & times, and information on how to join. This is a great way to help promote your program, and is completely optional.
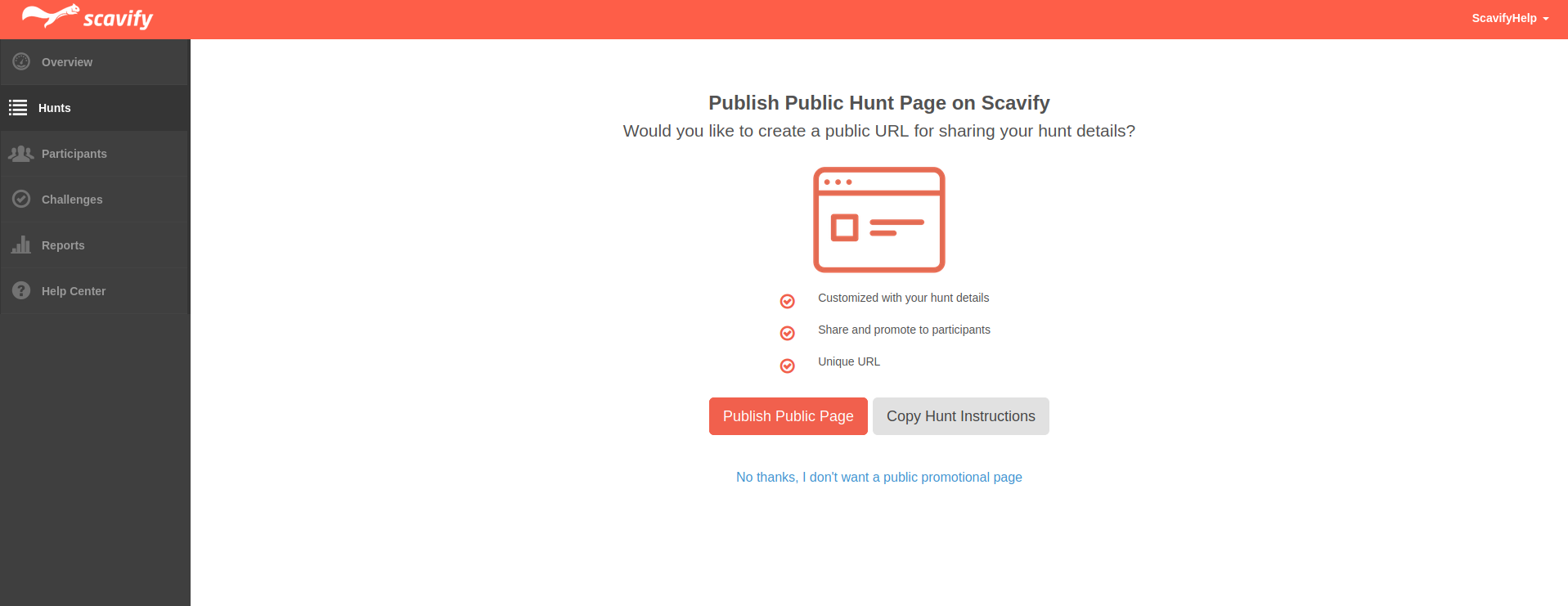
Participants
The participants page gives hunt admins a list of all people involved in any of your hunts. This list is a composite from all the hunts you own on the Scavify system for an easy to scroll list. Next to each participant is a view button which you can use to see all activity related to individuals.
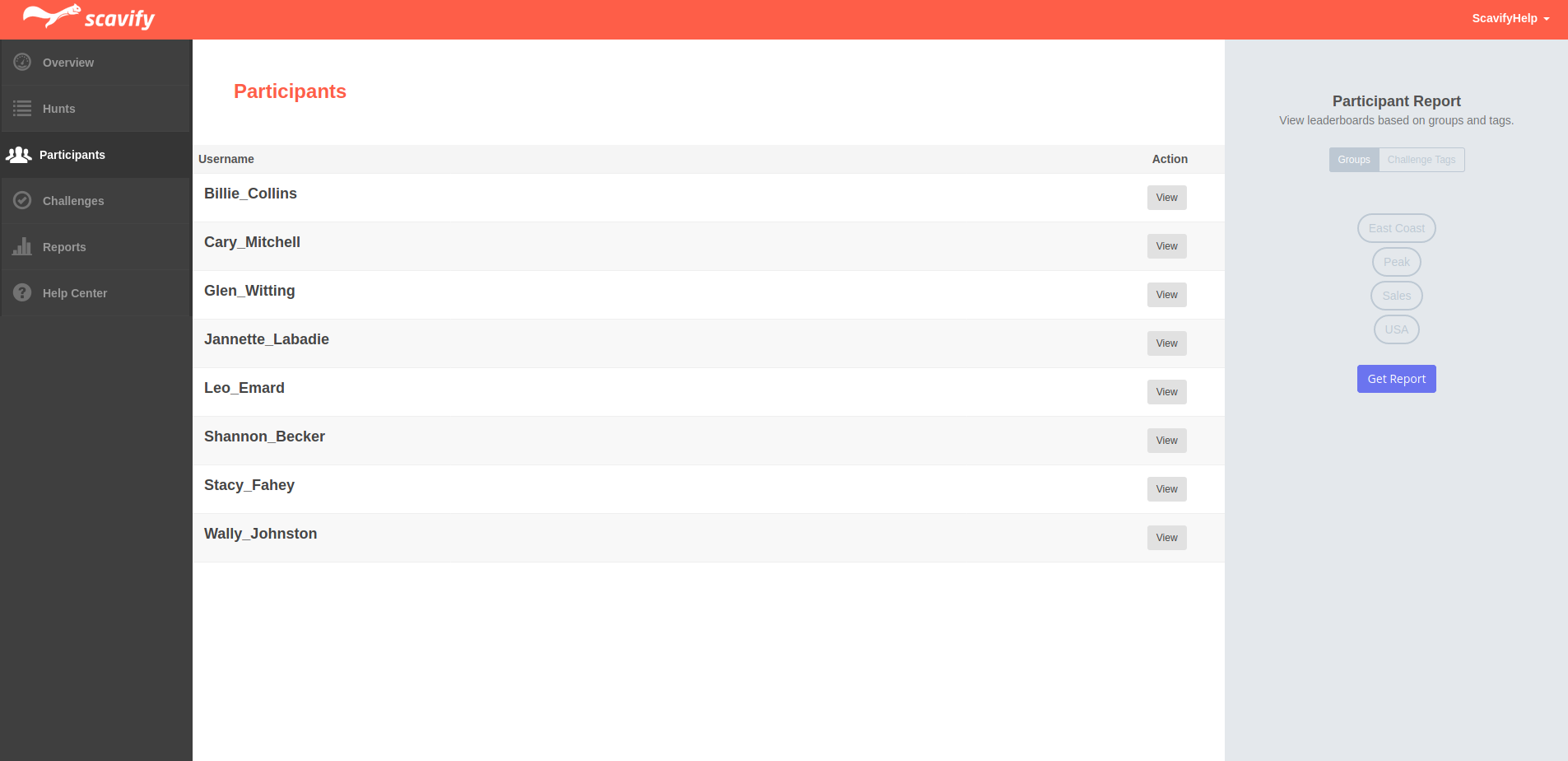
Participant Page
Participants > Participant Page
The individual participant page will give you a full breakdown of any user involved in your hunts. This data will pull from all your hunts and includes a recent activity feed, hunt list, challenge tag breakdown, and more.
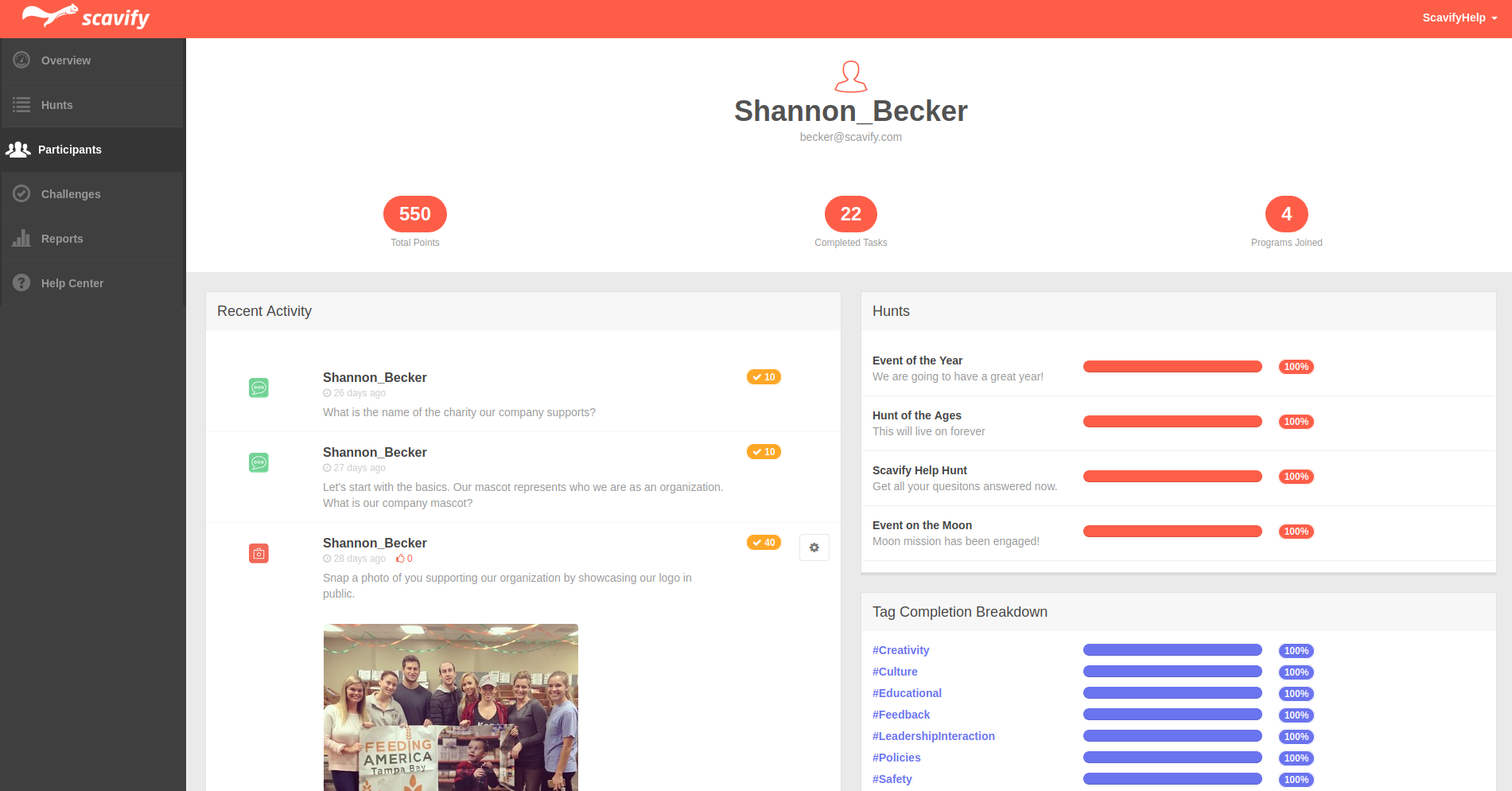
Challenges
The challenges page gives hunt admins a list of all challenges grouped by hunt name. This view includes the type of challenge, challenge text, points, and the scheduled date. You may use the arrow button to view more details on any individual challenge. The individual challenge page will provide a feed and an overview of how many participants completed the challenge.
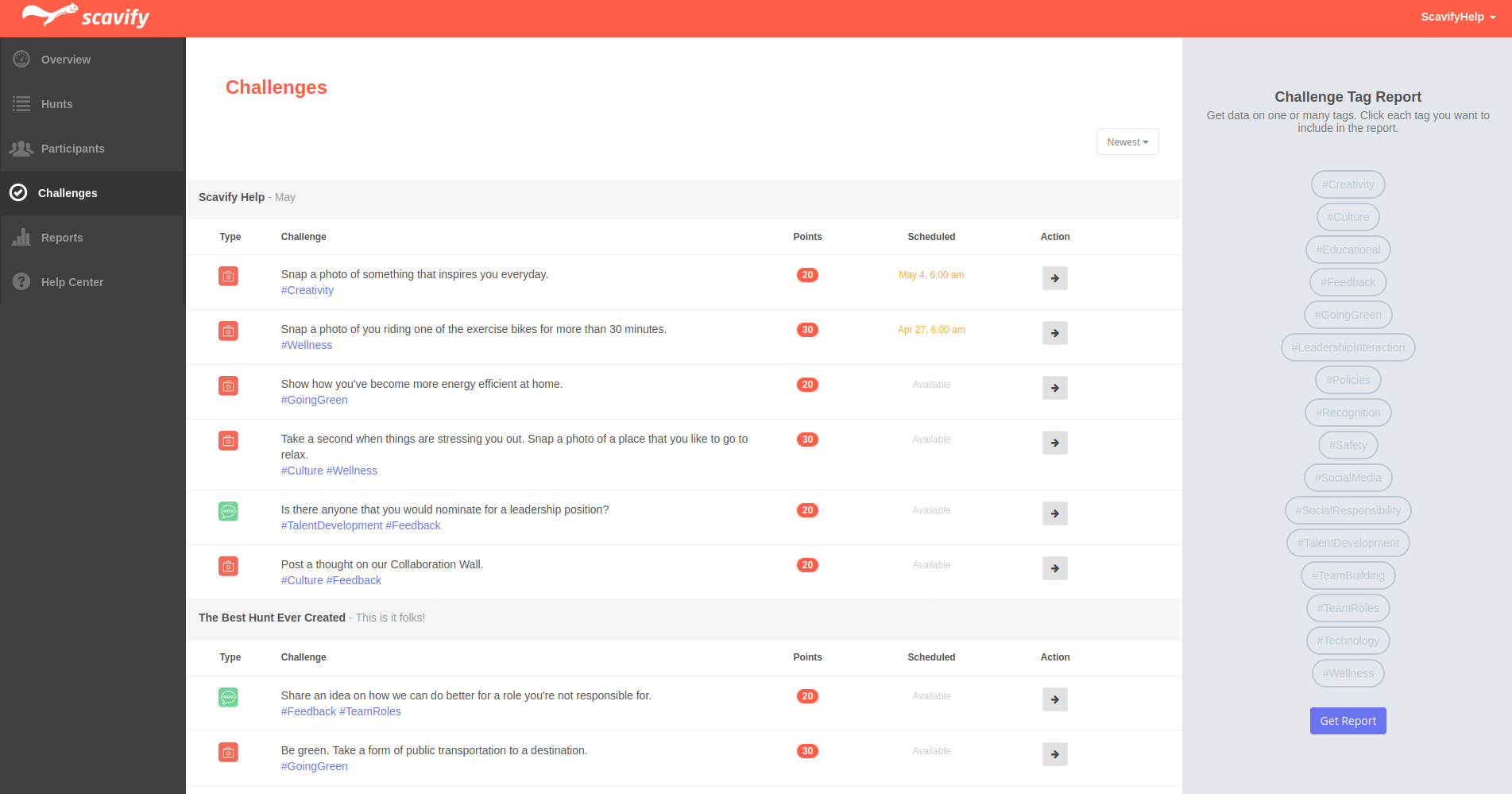
Reports
The reports page gives hunt admins the ability to see valuable insights into the hunt groups and challenge tags. By using hunt groups admins can combine data from multiple hunts to create a shared activity feed and participant leader board across hunts. The challenge tag reports enable admins to see how different challenge initiatives are performing across multiple hunts and challenges. Each individual group and tag can be viewed for more detail by clicking the view button.
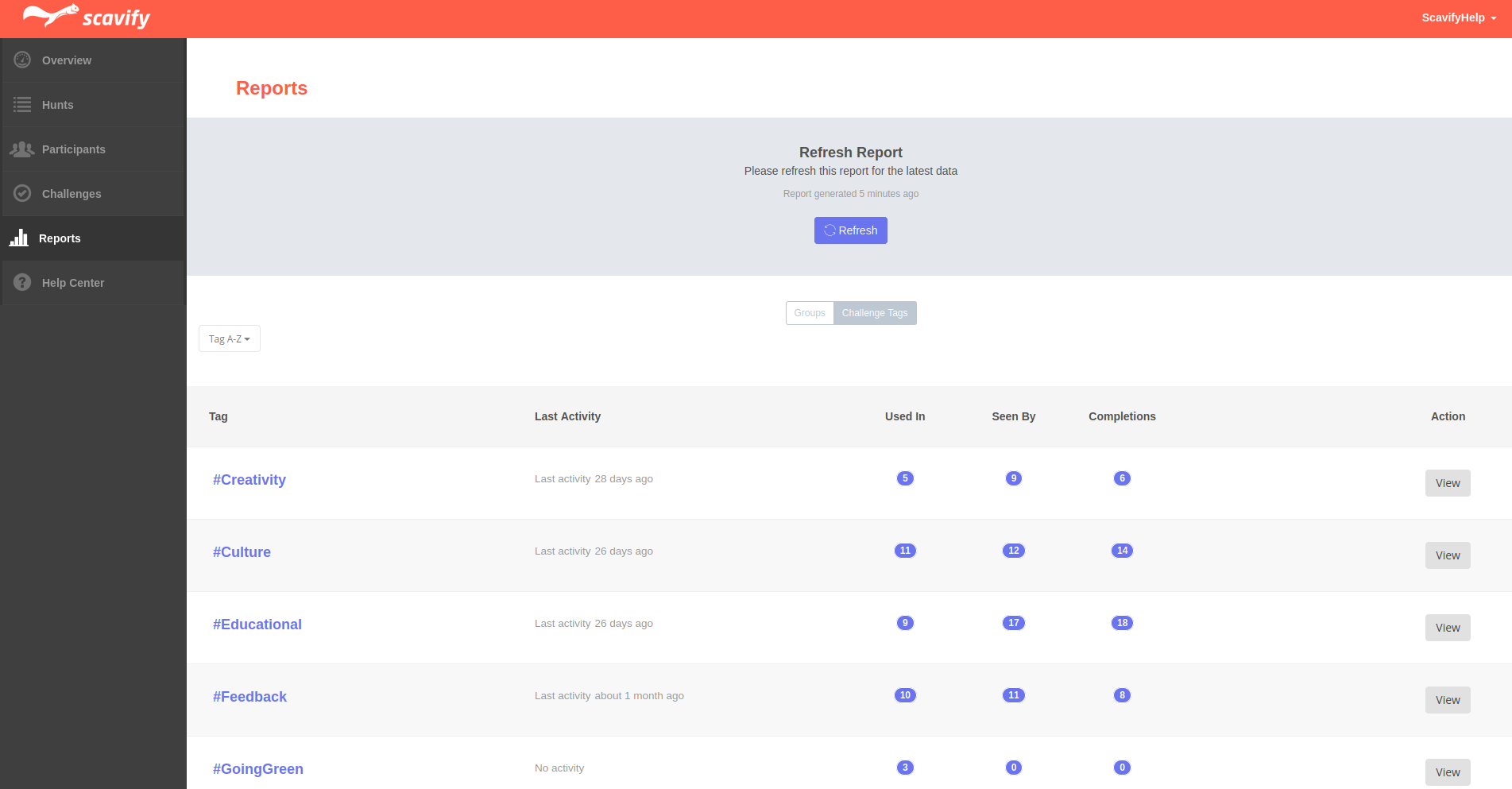
You can learn more about you admin page in greater detail in each of the following guides:

Comments